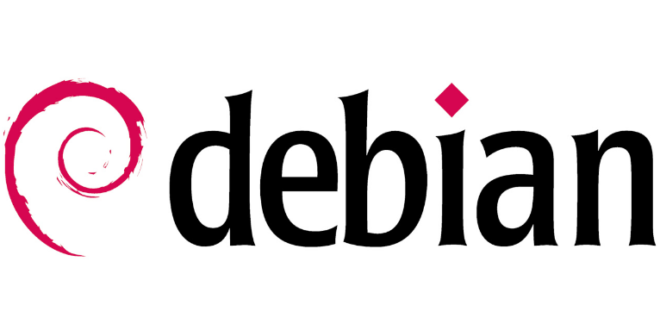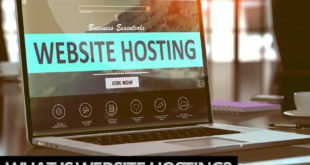Konfigurasi FTP Server Debian 10 – Di bagian ini, kami akan memberikan panduan lengkap tentang konfigurasi FTP Server Debian 10. Kami akan membahas langkah-langkah yang diperlukan untuk mengoptimalkan server dengan mudah dan cepat. Jangan khawatir jika Anda baru mulai belajar tentang konfigurasi FTP Server, kami akan memberikan panduan langkah-demi-langkah lengkap untuk membantu Anda mengaturnya dengan sukses.
Dalam panduan konfigurasi FTP Server Debian 10 kami ini, kami akan memastikan Anda memahami setiap langkah untuk mengonfigurasi FTP Server dan memaksimalkan kinerja server Anda. Anda akan belajar bagaimana melakukan persiapan awal sebelum mengatur FTP Server, langkah-langkah untuk mengonfigurasi FTP Server pada Debian 10, dan langkah-langkah rinci untuk mengaturnya.
Dengan membaca tutorial kami, Anda akan dapat mengatur FTP Server Debian 10 dengan mudah dan efisien. Selamat membaca!
Daftar Isi
Persiapan Awal
Sebelum kamu memulai konfigurasi FTP Server Debian 10, ada beberapa persiapan awal yang harus kamu lakukan. Bagian ini akan membahas langkah-langkah yang harus kamu ikuti sebelum mengatur FTP Server Debian 10.
Langkah 1: Persiapkan Linux Debian 10
Sebelum memulai konfigurasi FTP Server, kamu harus memastikan bahwa sistem operasi Linux Debian 10 kamu terinstal dengan benar dan diperbarui ke versi paling baru.
Jika kamu belum menginstal Linux Debian 10, kamu bisa mengunduh file ISO dan menginstalnya menggunakan bootable USB atau CD/DVD. Pastikan melakukan backup sebelum kamu menginstal sistem operasi baru.
Langkah 2: Install FTP Server
Setelah Linux Debian 10 terinstal dengan benar, kamu perlu menginstal FTP Server. Ada beberapa opsi FTP Server yang tersedia, seperti ProFTPD dan vsftpd. Kami merekomendasikan vsftpd karena lebih mudah dikonfigurasi dan lebih aman.
Kamu bisa menginstal vsftpd dengan mengetikkan perintah ini pada terminal:
sudo apt install vsftpd
Langkah 3: Konfigurasi vsftpd
Setelah menginstal FTP Server, kamu perlu melakukan beberapa konfigurasi pada vsftpd untuk memastikan bahwa FTP Server dapat berjalan dengan benar.
Kamu dapat mengedit file konfigurasi vsftpd pada terminal dengan perintah:
sudo nano /etc/vsftpd.conf
Setelah berada di dalam file konfigurasi, kamu dapat mengganti atau menambahkan beberapa parameter untuk mengoptimalkan kinerja FTP Server. Kami merekomendasikan untuk mengubah parameter berikut:
- anonymous_enable=NO: menonaktifkan akses FTP Server untuk pengguna anonymous
- local_enable=YES: mengaktifkan akses FTP Server untuk pengguna lokal
- write_enable=YES: mengaktifkan fitur upload file ke FTP Server
- chroot_local_user=YES: membatasi akses pengguna ke direktori home
Setelah kamu mengedit file konfigurasi, jangan lupa untuk menyimpan dan menutup file dengan mengklik Ctrl + X, lalu Y, dan Enter.
Langkah 4: Restart vsftpd
Setelah melakukan konfigurasi pada vsftpd, kamu perlu me-restart FTP Server agar semua perubahan yang kamu buat dapat diterapkan.
Kamu dapat me-restart vsftpd dengan mengetikkan perintah berikut pada terminal:
sudo systemctl restart vsftpd
Kamu sekarang sudah siap menjalankan FTP Server Debian 10 untuk pertama kalinya!
Konfigurasi FTP Server pada Debian 10
Setelah menyiapkan semua hal yang diperlukan, saatnya untuk mengkonfigurasi FTP Server pada Debian 10. Berikut adalah langkah-langkah cara mengatur FTP Server Debian 10:
Langkah 1: Install VSFTPD
Pertama-tama, instal VSFTPD pada server Debian 10 Anda menggunakan perintah berikut:
sudo apt-get install vsftpd
Langkah 2: Konfigurasi Firewall
Jika firewall diaktifkan pada server Anda, Anda perlu membuka port 20 dan 21 untuk koneksi FTP. Gunakan perintah berikut untuk membuka port:
sudo ufw allow 20/tcp
sudo ufw allow 21/tcp
Langkah 3: Buat Pengguna FTP
Setelah instalasi VSFTPD selesai, Anda perlu membuat pengguna FTP. Gunakan perintah berikut untuk membuat pengguna baru:
sudo useradd -m [nama_pengguna]
sudo passwd [nama_pengguna]
Ganti [nama_pengguna] dengan nama pengguna FTP yang Anda inginkan.
Langkah 4: Konfigurasi VSFTPD
Selanjutnya, buat backup dari file konfigurasi VSFTPD yang asli. Kemudian, edit file tersebut dengan menggunakan perintah berikut:
sudo cp /etc/vsftpd.conf /etc/vsftpd.conf.original
sudo nano /etc/vsftpd.conf
Ubah beberapa baris di file konfigurasi VSFTPD tersebut:
- Ubah
anonymous_enable=NOagar tidak mengizinkan akses FTP tanpa otentikasi.- Uncomment (hilangkan tanda pagar pada awal baris) pada baris
write_enable=YESuntuk mengizinkan pengguna FTP melakukan upload ke server.- Tambahkan baris
user_sub_token=$USERdanlocal_root=/home/$USER/ftpuntuk mengatur direktori root FTP bagi setiap pengguna FTP.
Langkah 5: Restart VSFTPD
Setelah seluruh pengaturan selesai, restart VSFTPD dengan perintah berikut:
sudo systemctl restart vsftpd
Dengan mengikuti langkah-langkah di atas, konfigurasi FTP Server pada Debian 10 telah selesai dilakukan.
Langkah-Langkah Konfigurasi FTP Server Debian 10
Setelah menyelesaikan persiapan awal, kami akan memberikan panduan langkah-demi-langkah tentang konfigurasi FTP Server Debian 10. Pastikan Anda mengikuti setiap langkah dengan cermat untuk menghindari kesalahan yang tidak diinginkan.
Langkah 1: Install vsftpd
Pertama, pastikan bahwa semua paket sistem Anda terbaru dengan menjalankan perintah “sudo apt-get update” di terminal. Selanjutnya, instal vsftpd dengan perintah “sudo apt-get install vsftpd”. Jika diminta untuk memasukkan password, ketik password Anda dan tekan enter.
Langkah 2: Konfigurasi vsftpd
Setelah installasi selesai, buka berkas konfigurasi dengan perintah “sudo nano /etc/vsftpd.conf”. Anda dapat mengubah beberapa pengaturan default, seperti membatasi login hanya pada pengguna lokal atau memungkinkan akses anonim (jangan lupa untuk menambahkan keamanan tambahan jika akses anonim diaktifkan).
Langkah 3: Konfigurasi Firewall
Agar FTP server dapat diakses dari jaringan luar, pastikan port 21 (atau port yang Anda tentukan dalam pengaturan vsftpd) tidak diblokir oleh firewall. Anda dapat mengkonfigurasi ini dengan perintah “sudo ufw allow 21/tcp”.
Langkah 4: Restart vsftpd
Setelah Anda selesai mengkonfigurasi vsftpd dan firewall, restart vsftpd dengan perintah “sudo systemctl restart vsftpd”. Dalam kebanyakan kasus, konfigurasi Anda berfungsi dengan baik setelah proses ini selesai.
Dengan langkah-langkah di atas, Anda dapat mengatur FTP Server Debian 10 hanya dalam beberapa langkah mudah. Pastikan Anda mengikuti setiap langkah secara benar dan mengatur pengaturan dengan bijak untuk memaksimalkan kinerja server Anda.
Kesimpulan
Demikianlah panduan lengkap dari kami tentang konfigurasi FTP Server Debian 10. Dengan mengikuti langkah-langkah yang telah kami jelaskan dengan rinci di artikel ini, Anda akan dapat mengatur FTP Server dengan mudah dan meningkatkan kinerja server Anda.
Selalu Pastikan Keamanan
Kami ingin menegaskan pentingnya menjaga keamanan server Anda. Untuk itu, pastikan untuk selalu memperbarui sistem keamanan pada server Anda dan memastikan bahwa FTP Server Anda tidak rentan terhadap serangan.
Untuk Bantuan Lebih Lanjut
Jika Anda mengalami kesulitan atau memiliki pertanyaan lebih lanjut tentang konfigurasi FTP Server Debian 10, jangan ragu untuk menghubungi kami. Kami akan dengan senang hati membantu Anda dalam menjawab pertanyaan atau menyediakan bantuan yang Anda butuhkan.
Terima kasih telah membaca artikel kami.
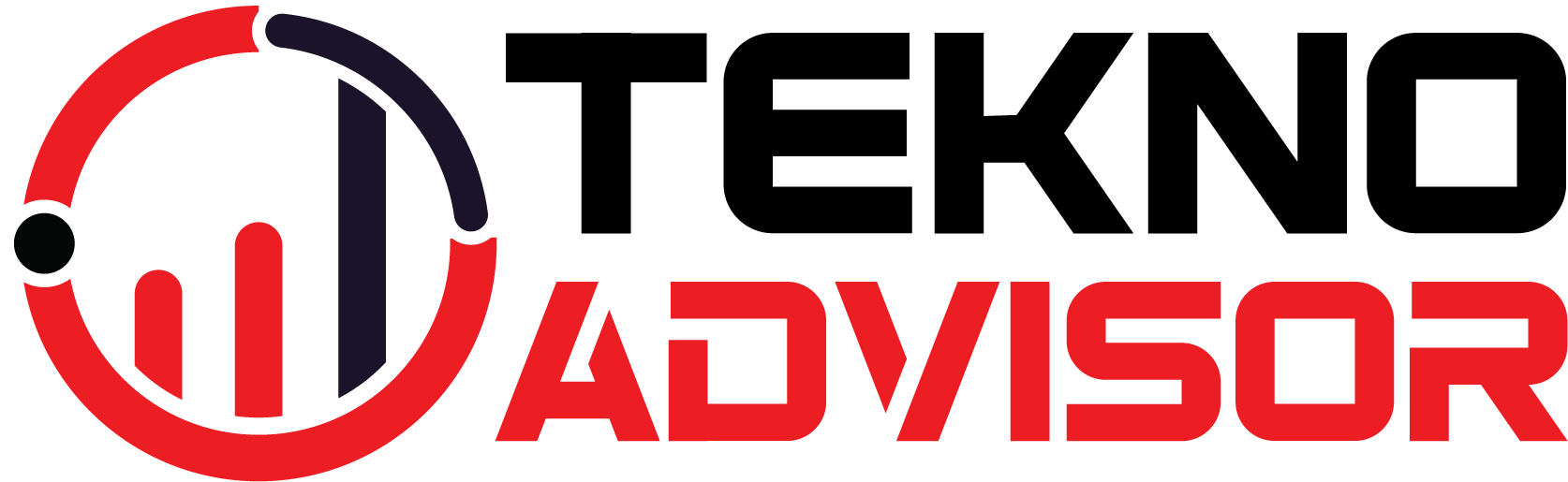 Tekno Advisor | Teknologi, Hosting, Keuangan, Trading dan Forex Media Berita Teknologi, Review Smartphone, Laptop, Komputer ,Gratis Download Games, Aplikasi, Software,Video Tutorial,Tips Trik Internet Hack, Keuangan, Domain dan Hosting
Tekno Advisor | Teknologi, Hosting, Keuangan, Trading dan Forex Media Berita Teknologi, Review Smartphone, Laptop, Komputer ,Gratis Download Games, Aplikasi, Software,Video Tutorial,Tips Trik Internet Hack, Keuangan, Domain dan Hosting