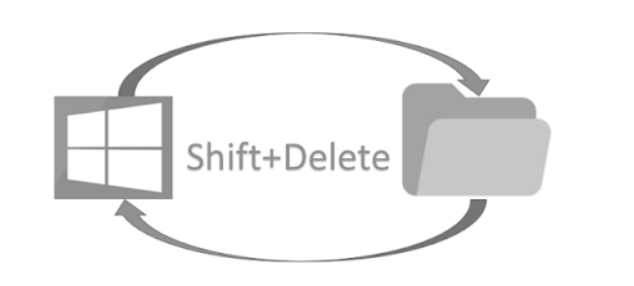Cara Memulihkan File Shift+Delete – Sebagian besar kita cenderung menahan tombol shift saat menghapus file apa pun dan akhirnya menghapus file secara permanen (Windows 10, Windows 8, Windows7).
Bagaimana jika Kalian kemudian menyadari bahwa file yang Kalian hapus itu penting. Dan sekarang Kalian ingin memulihkan file itu karena Kalian mungkin secara tidak sengaja menghapusnya. Sayangnya, bahkan Windows tidak menyediakan opsi apa pun untuk memulihkan file yang dihapus shift. Namun, dalam artikel ini, Kalian akan menemukan metode mudah yang memastikan pemulihan file Shift+Delete.
Karena banyak pengguna tidak menyadari apa yang dilakukan shift delete pada file, mereka cenderung menyerah untuk memulihkannya. Karena secara manual memulihkan file yang dihapus secara permanen bisa sangat merepotkan dan mungkin juga tidak memberi Kalian hasil. Untungnya, dalam artikel ini, Kalian dapat menemukan penjelasan lengkap tentang teknis penghapusan file secara shift dan metode yang mudah untuk memulihkan file yang dihapus shift.
Untungnya, dimungkinkan untuk membatalkan perintah Shift-Delete dengan beberapa metode manual dan mendapatkan kembali semua file Kalian. Bahkan lebih baik lagi, ada Alat DIY Remo Recover yang tersedia yang akan memulihkan file yang dihapus shift di Windows 10. Selain itu, ini berfungsi pada berbagai perangkat penyimpanan dan mampu mengambil berbagai format file. Semuanya akan dibahas dalam artikel ini.
Daftar Isi
Mengapa Menggunakan Shift+Delete? Apa yang dilakukan Shift+Delete?
Umumnya, ketika Kalian menghapus file baik dengan menekan tombol Delete atau dengan mengklik kanan dan memilih Hapus, itu akan dipindahkan ke Recycle Bin. Secara default, file akan disimpan di Recycle Bin selama 30 hari tergantung pada pengaturan. Posting waktu yang ditentukan, file akan dihapus secara otomatis dari Recycle Bin. Ini memberi Kalian kesempatan untuk mengambilnya dengan mudah jika Kalian menyadari bahwa Kalian membutuhkan file tersebut.
Di sisi lain, ketika Kalian menahan tombol Shift bersama dengan tombol Hapus atau “CTRL Shift-Delete”, alih-alih mengirim file itu ke Recycle Bin, file tersebut akan dihapus secara permanen dari komputer. Selain itu, Kalian juga akan melihat notifikasi yang ditampilkan di bawah ini.
Bisakah Saya Memulihkan File setelah Shift+Delete?
Ya, Kalian dapat memulihkan file bahkan setelah Shift+Delete (Windows 10, Windows 8, Windows 7). Ini karena setiap kali Kalian menggunakan tombol shift+del untuk menghapus file, hanya informasi tentang file yang dihapus dari indeks drive penyimpanan. Hal ini menyebabkan tidak dapat diaksesnya data karena OS Windows tidak dapat lagi mengenali atau menampilkan file tersebut. Namun, data masih tersedia di tempat penyimpanan. Jika Kalian dapat mengakses sektor penyimpanan tersebut, Kalian dapat dengan mudah memulihkan file dari komputer.
Perhatian: File hanya akan ada jika sektor penyimpanan (lokasi file yang dihapus) tidak ditimpa dengan data baru. Jadi, Kalian harus berhenti menggunakan drive dan tidak melakukan perubahan apa pun pada drive. Jika tidak, Kalian akan menimpa file yang dapat dipulihkan.
Karena tidak ada cara untuk melakukan pemulihan Recycle Bin, satu-satunya cara yang mungkin untuk mengakses file Shift Dihapus Kalian adalah dengan menggunakan perangkat lunak pemulihan data.
Saat Kalian memilih perangkat lunak pemulihan file yang dihapus, pastikan bahwa alat tersebut dikembangkan dan diuji dalam skenario kehilangan data waktu nyata. Contoh terbaik dari alat tersebut adalah Remo Recover. Perangkat lunak Pemulihan File Remo direkayasa dengan pengujian terhadap contoh kehilangan data real-time untuk kinerja sempurna bahkan di bawah skenario kehilangan data kritis. Oleh karena itu, sangat disarankan untuk memilih Remo File Recovery Software. Selain itu, alat pemulihan data ini dapat mendeteksi lebih dari 300 jenis file dan kompatibel di segala versi Windows.
Bagaimana Cara Memulihkan File Shift+Delete di Windows?
TIP 1: Pulihkan file setelah Shift Hapus Menggunakan Perangkat Lunak Pemulihan Data
Berikut adalah metode yang paling mudah untuk me-recovery/memulihkan file yang dihapus shift untuk Windows10, Windows 8, Windows 7. Fakta bahwa Kalian akan memerlukan perangkat lunak pemulihan file telah ditetapkan; lanjutkan dan klik tombol unduh dan instal perangkat lunak. Luncurkan perangkat lunak dan ikuti langkah-langkah yang disebutkan di bawah ini.
Perhatian: Jangan menginstal perangkat lunak pada drive/partisi yang sama yang Kalian pulihkan. Karena ada kemungkinan perangkat lunak akan menimpa sektor penyimpanan dan menghapus data secara permanen.
- Luncurkan perangkat lunak dari layar berkalian dan pilih opsi pemulihan file untuk memulihkan file Shift Dihapus.
- Dari layar berikutnya pilih drive yang ingin Kalian pindai dan klik tombol pindai.
- Tunggu alat untuk menyelesaikan proses pemindaian.
- Setelah memindai drive, perangkat lunak pemulihan data shift yang dihapus akan memisahkan data dan menampilkannya di jendela pemulihan.
- Dari Jendela pemulihan, Kalian dapat memilih file yang telah Kalian hapus dan simpan ke drive Kalian.
TIP 2: Cara Memulihkan File Shift+Delete Menggunakan Riwayat File
Di Windows 10, Kalian akan menemukan utilitas bernama File History yang dapat membantu Kalian memulihkan file yang dihapus secara permanen menggunakan shift + del. Padahal itu hanya mungkin jika Kalian telah mengaktifkannya lebih awal. Jika Kalian melewatkan fitur ini, ini adalah waktu yang tepat untuk mengaktifkannya untuk penggunaan di masa mendatang.
- Buka ruang Pencarian di Tugas bar dan tulis File History.
- Di hasil pencarian, Kalian akan mendapatkan “Pulihkan file Kalian dengan Riwayat File”. Klik di atasnya.
- Jika tidak diaktifkan, itu akan menunjukkan kepada Kalian “Tidak ada riwayat file ditemukan”. Aktifkan dengan mengklik Konfigurasikan pengaturan Riwayat File.
- Pilih drive tempat Kalian ingin menyimpan salinan file dan klik Nyalakan.
- Jika Kalian telah mengaktifkannya lebih awal untuk drive tempat Kalian tidak sengaja menghapus file, riwayat file akan terlihat oleh Kalian.
- Klik kanan pada file yang ingin Kalian ambil dan klik tombol Pulihkan > Pulihkan Ke. Atau cukup pilih file yang perlu dipulihkan dan tekan tombol pemulihan hijau. Kemudian, pilih lokasi baru tempat Kalian ingin menyimpan file.
Fitur ini mencadangkan file hanya di folder pengguna dan file dicadangkan setiap jam. Namun, mengaktifkan fitur riwayat file dapat membunuh ruang disk ekstra Kalian, alasan mengapa fitur ini tidak diaktifkan secara default di Windows. Selain itu, tidak ada jaminan bahwa metode ini akan selalu membantu Kalian memulihkan file yang dihapus setelah penghapusan shift.
TIP 3: Cara Memulihkan File Shift+Delete Melalui Pencadangan Windows
Kalian dapat memulihkan file yang dihapus yang hilang setelah shift del dengan menggunakan Windows Backup and Restore Utility. Ikuti langkah-langkah yang disebutkan di bawah ini:
CATATAN: Fungsi Pencadangan dan Pemulihan hanya dapat membantu Kalian memulihkan data yang hilang setelah penghapusan shift jika Kalian telah membuat cadangan manual atau sebelumnya mengonfigurasinya untuk memperbarui file Kalian secara otomatis.
- Buka Pencarian di PC Windows.
- Ketik Panel Kontrol
- Di jendela Panel Kontrol, klik Keamanan Sistem > Cadangkan dan Pulihkan (Windows 7).
- Tekan opsi Pulihkan file saya di sudut kanan bawah. Kalian juga dapat menelusuri lebih banyak cadangan jika tersedia.
- Pilih Telusuri folder untuk melihat file mana yang dapat dikembalikan ke kondisi sebelumnya.
- Klik pada folder yang ingin Kalian pulihkan dan pilih Tambahkan folder.
- Klik Berikutnya dan temukan di mana Kalian ingin memulihkan file Kalian.
- Klik Pulihkan untuk membatalkan penghapusan shift di Windows.
Bagaimana perangkat lunak pemulihan Data Remo Mengembalikan Shift File yang Dihapus?
Perangkat lunak Pemulihan Data Remo direkayasa dengan mesin pindai presisi. Saat Kalian mengklik tombol pindai, mesin pindai ini mulai bekerja dengan memeriksa setiap sektor penyimpanan untuk mencari tkalian tangan data. Karena alat ini dapat mengenali lebih dari 300 jenis file, tidak ada file yang tetap tidak terdeteksi. Jika Kalian mengerjakan jenis file yang tidak ditentukan atau langka, Kalian dapat menentukannya menggunakan opsi tambahkan jenis file.
Setelah memindai drive, mesin pindai akan mengambil data yang ada di sektor penyimpanan. Selain itu, perangkat lunak Pemulihan Data Remo terintegrasi dengan opsi pratinjau. Dengan bantuan opsi pratinjau, pengguna dapat memeriksa apakah file dipulihkan dengan benar setelah penghapusan shift bahkan tanpa membeli perangkat lunak.
Alat ini tersedia dalam varian Windows dan Mac dan kompatibel dengan semua versi sistem operasi (Windows 10, 8, 7 bahkan versi yang lebih lama; Mac Big Sur, Mac Catalina, High Sierra, Sierra)
Kesimpulan:
Tanpa pencadangan, pemulihan file shift yang dihapus dari desktop mungkin tidak dapat dilakukan. Selain itu, Windows tidak dilengkapi dengan alat apa pun untuk membatalkan shift file yang dihapus. Oleh karena itu solusi terbaik bagi Kalian untuk memulihkannya adalah menggunakan Device pemulihan data Remo. Selanjutnya, Kalian dapat menggunakan alat yang sama untuk memulihkan data bahkan dari skenario kehilangan data penting lainnya seperti drive penyimpanan yang diformat, rusak, dan tidak terisi.
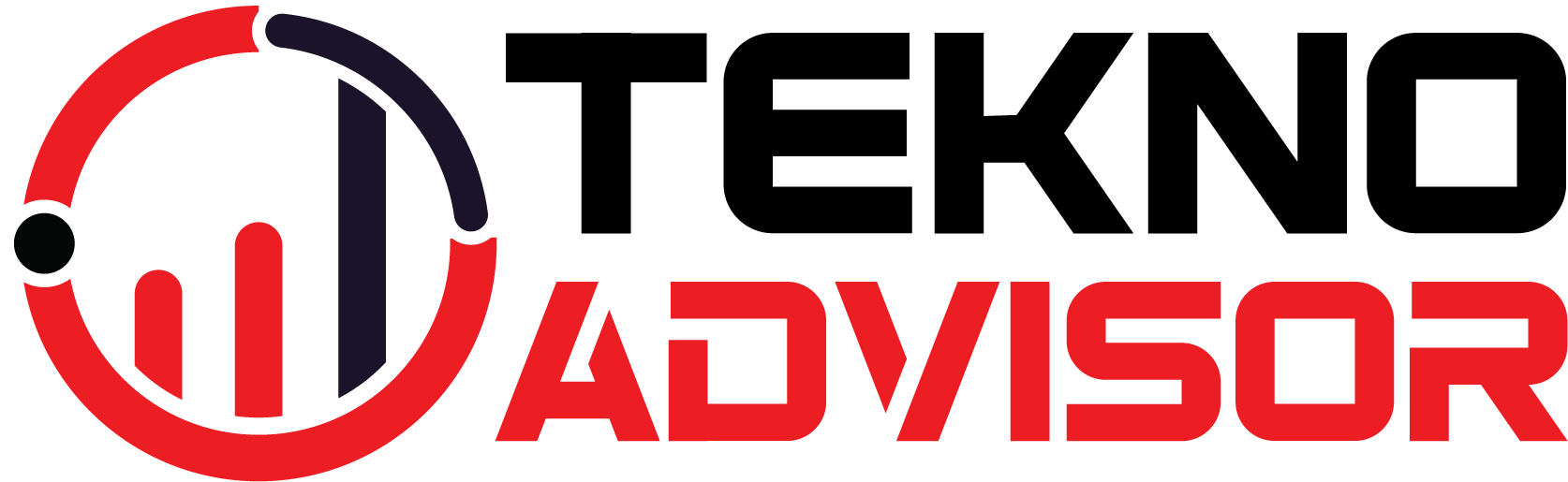 Tekno Advisor | Teknologi, Hosting, Keuangan, Trading dan Forex Media Berita Teknologi, Review Smartphone, Laptop, Komputer ,Gratis Download Games, Aplikasi, Software,Video Tutorial,Tips Trik Internet Hack, Keuangan, Domain dan Hosting
Tekno Advisor | Teknologi, Hosting, Keuangan, Trading dan Forex Media Berita Teknologi, Review Smartphone, Laptop, Komputer ,Gratis Download Games, Aplikasi, Software,Video Tutorial,Tips Trik Internet Hack, Keuangan, Domain dan Hosting