Bagaimana Cara Cek Temperatur CPU ? – Dalam Artikel ini, Tekno Advisor akan membagikan beberapa cara mudah untuk mengetahui suhu prosesor di Windows 10, 8 dan Windows 7 (serta cara independen dari sistem operasi) baik dengan bantuan program gratis dan tanpa itu. Di akhir artikel, juga akan ada informasi umum tentang berapa suhu normal prosesor komputer atau laptop Anda.
Alasan mengapa kamu mungkin ingin mengecek temperatur CPU adalah untuk menduga bahwa CPU dimatikan dikarenakan terlalu overheat/panas atau alasan lainya yang menunjukan keadaan CPU mu tidak normal. Pada topik ini juga dapat bermanfaat: Cara mengetahui suhu kartu video (namun, banyak program di bawah ini juga menunjukkan suhu GPU).
Daftar Isi
Cara Cek Temperatur CPU Tanpa Aplikasi
Cara pertama untuk mengetahui suhu CPU tanpa menggunakan software pihak ketiga adalah dengan mencarinya di BIOS (UEFI) komputer atau laptop Anda. Di hampir semua perangkat, informasi ini ada di sana (dengan pengecualian beberapa laptop).
Yang harus sobat lakukan adalah masuk ke BIOS atau UEFI, dan kemudian temukan informasi yang Anda butuhkan (Suhu CPU, Suhu CPU), yang dapat ditemukan di bagian berikut, tergantung pada motherboard Anda
- Status kesehatan PC (atau hanya Status)
- Monitor perangkat keras (monitor H / W, hanya monitor)
- Power
- Beberapa motherboard UEFI dan GUI memiliki informasi suhu CPU tepat di layar pengaturan pertama.
Kelemahan dari metode ini adalah Anda tidak bisa mendapatkan informasi tentang suhu CPU selama beban dan operasi sistem (karena saat Anda berada di BIOS, CPU dalam keadaan idle), informasi yang ditampilkan memberi tahu Anda suhu tanpa beban.
Catatan: ada juga cara untuk melihat informasi suhu menggunakan Windows PowerShell atau baris perintah, yaitu, juga tanpa program pihak ketiga, itu akan dibahas di akhir tutorial (karena sedikit berfungsi dengan baik pada perangkat keras apa pun).
Cek Temperatur CPU melalui Core Temp.
Core Temp adalah program gratis sederhana dalam bahasa Rusia untuk mendapatkan informasi tentang suhu CPU, ini bekerja pada semua versi terbaru dari sistem operasi, termasuk Windows 7 dan Windows 10.
Program menampilkan suhu semua inti prosesor secara terpisah, dan informasi ini juga ditampilkan di bilah tugas Windows secara default (Anda dapat menempatkan program pada pengaktifan otomatis sehingga informasi ini selalu ada di bilah tugas ).
Selain itu, Core Temp menampilkan informasi dasar tentang CPU Anda dan dapat digunakan sebagai penyedia data suhu CPU untuk gadget desktop All CPU Meter yang populer (akan disebutkan nanti di artikel).
Ada juga gadget desktop Windows 7 Core Temp Gadget Anda sendiri. Plugin lain yang berguna dari program yang tersedia di situs resminya adalah Core Temp Grapher, untuk menampilkan grafik beban dan suhu CPU.
Anda dapat mengunduh Core Temp dari situs web resmi http://www.alcpu.com/CoreTemp/ (di sana, di Add Ons terdapat plugin program).
Cek Temperatur CPU Melalui CPUID HWMonitor
CPUID HWMonitor adalah salah satu pemirsa gratis paling populer dari data status komponen perangkat keras komputer atau laptop, yang menunjukkan, antara lain, informasi terperinci tentang suhu CPU (Paket) dan untuk setiap inti secara terpisah. Jika Anda juga memiliki item CPU yang terdaftar, informasi suhu soket akan ditampilkan (data yang relevan saat ini ditampilkan di kolom Nilai).
Selanjutnya, HWMonitor memungkinkan Anda untuk mengetahui:
- Suhu kartu grafis, disk drive, dan motherboard.
- Kecepatan kipas
- Informasi tentang tegangan komponen dan beban inti CPU.
- Situs Web Resmi HWMonitor – http://www.cpuid.com/softwares/hwmonitor.html
Cek Temperatur CPU Melalui Speccy
Untuk pengguna pemula, cara termudah untuk melihat suhu CPU adalah dengan menggunakan Speccy (dalam bahasa Rusia), sebuah program yang dirancang untuk memperoleh informasi tentang karakteristik komputer Anda.
Selain Bermacam macam informasi tentang komputermu, Speccy ini juga bisa menampilkan semua suhu sensor terpenting dari Laptop/ PC mu, kamu dapat melihat suhu CPU di bagian yang bertuliskan “CPU”.
Program ini juga menunjukkan kepada Anda suhu kartu grafis, motherboard, dan hard drive serta SSD (jika Anda memiliki sensor yang tepat).
Cari tahu lebih lanjut tentang program dan di mana mengunduhnya dalam tinjauan terpisah dari Program untuk mempelajari tentang karakteristik komputer Anda.
Cek Temperatur CPU Melalui Speed Fan
Software SpeedFan sering digunakan untuk mengontrol kecepatan putaran kipas sistem pendingin komputer atau laptop Anda. Tetapi, pada saat yang sama, ia juga dengan sempurna menampilkan informasi tentang suhu semua komponen penting: CPU, core, kartu grafis, hard disk.
Pada saat yang sama, SpeedFan diperbarui secara berkala dan kompatibel dengan hampir semua motherboard modern dan berfungsi dengan baik pada Windows 10, 8 (8.1) dan Windows 7 (meskipun secara teori dapat menyebabkan masalah saat menggunakan fungsi kontrol rotasi kulkas. , hati-hati).
Fitur tambahan termasuk membuat grafik suhu, yang berguna untuk memahami, misalnya, berapa suhu CPU komputer Anda saat bermain game.
Halaman resmi program http://www.almico.com/speedfan.php
Cek Temperatur CPU Melalui HW Info
Utilitas gratis HWInfo, yang dirancang untuk memperoleh informasi tentang karakteristik komputer dan status komponen perangkat keras, juga merupakan alat yang sangat berguna untuk menemukan informasi tentang sensor suhu.
Untuk melihat informasi ini, cukup klik tombol “Sensor” di jendela program utama, informasi suhu CPU yang diinginkan akan disajikan di bagian CPU. Di sana Anda juga akan menemukan informasi tentang suhu chip video jika perlu.
Unduh HWInfo32 dan HWINfo64 dari situs web resmi http://www.hwinfo.com/ (versi HWInfo32 juga berfungsi pada sistem 64-bit).
Tools lainya untuk Cek Temperatur CPU atau laptop
Jika program yang dijelaskan tidak cukup, berikut adalah alat hebat lainnya yang membaca suhu CPU, kartu grafis, SSD, atau hard drive, sensor motherboard Anda:
- Open Hardware Monitor adalah utilitas open source sederhana yang memungkinkan Anda melihat informasi tentang komponen perangkat keras utama. Ini masih dalam versi beta, tetapi berfungsi dengan baik.
- All CPU Meter adalah gadget desktop Windows 7 yang, jika Anda memiliki Core Temp di komputer Anda, mampu menampilkan data suhu CPU. Anda juga dapat menginstal gadget suhu CPU ini di Windows View Windows 10 Desktop Gadgets.
- OCCT adalah program uji beban Rusia yang juga menampilkan informasi suhu CPU dan GPU dalam bentuk grafik. Secara default, data diambil dari modul bawaan OCCT HWMonitor, tetapi Anda juga dapat menggunakan data dari Core Temp, Aida 64, SpeedFan (ubah pengaturan). Dijelaskan dalam artikel Cara mengetahui suhu komputer.
- AIDA64 adalah Software berbayar (tetapi ada free trial / gratis selama 30 hari) untuk mendapatkan informasi tentang sistem (baik komponen perangkat keras maupun perangkat lunak). Utilitas yang kuat, kelemahan Yaitu tidak Gratis.
Cek Temperatur CPU Menggunakan Windows PowerShell atau baris perintah
Dan satu lagi metode, yang hanya berfungsi pada beberapa sistem dan memungkinkan Anda untuk melihat suhu CPU menggunakan alat bawaan Windows, yaitu PowerShell (ada implementasi metode ini di baris perintah dan di wmic.exe).
Buka PowerShell sebagai administrator dan ketik perintah:
get-wmiobject msacpi_thermalzonetemperature -namespace “root / wmi”
Pada baris perintah (juga berjalan sebagai administrator), perintah akan terlihat seperti wmic/namespace berikut: \ rootwmi PATH MSAcpi_ThermalZoneTemperature get CurrentTemperature
Hasil dari menjalankan perintah adalah untuk metode PowerShell satu atau lebih suhu di bidang Current Temperature , yaitu suhu CPU (atau inti) dalam Kelvin dikalikan 10. Untuk mengonversi ke derajat Celcius, bagi nilai dari CurrentTemperature kali 10 dan kurangi 273,15.
Jika nilai CurrentTemperature selalu sama saat perintah dijalankan di komputer Anda, maka metode Cek Temperatur CPU yang satu ini tidak berfungsi untuk Anda.
Berapa Temperatur CPU Normal?
Dan sekarang pertanyaan yang paling sering diajukan oleh pengguna pemula – dan berapa suhu normal prosesor untuk komputer, laptop, prosesor Intel atau AMD.
Batas suhu normal untuk prosesor Intel Core i3, i5, dan i7 Skylake, Haswell, Ivy Bridge, dan Sandy Bridge adalah sebagai berikut (nilai dirata-ratakan):
- 28 – 38 (30-41) derajat Celcius – dalam mode tidur (desktop Windows berjalan, tidak ada pemeliharaan latar belakang). Suhu dalam tanda kurung adalah untuk prosesor K-index.
- 40 – 62 (50-65, hingga 70 untuk i7-6700K) – dalam mode unggah, selama bermain game, rendering, virtualisasi, tugas arsip, dll.
- 67 – 72 adalah suhu maksimum yang direkomendasikan oleh Intel.
Pada 95-105 derajat Celcius, sebagian besar prosesor mengaktifkan trotlining (lewati jam), dan mati saat suhu naik lebih tinggi.
Meskipun demikian, perlu diingat bahwa suhu mode pengisian daya Anda kemungkinan besar lebih tinggi dari suhu di atas, terutama jika itu bukan PC atau laptop yang baru dibeli. Penyimpangan kecil bukanlah masalah besar.
Informasi tambahan:
Peningkatan suhu lingkungan (ruangan) sebesar 1 derajat Celcius menyebabkan peningkatan suhu CPU sekitar 1,5 derajat.
Jumlah ruang kosong dalam casing komputer dapat mempengaruhi suhu prosesor antara 5 dan 15 derajat Celcius. Hal yang sama (hanya saja jumlahnya mungkin lebih tinggi) berlaku untuk penempatan kasing PC di kompartemen “meja komputer”, ketika ada dinding kayu meja di dekat sisi PC, dan bagian belakang dari komputer “melihat” ke dinding, dan terkadang ke radiator pemanas (radiator). Dan jangan lupa tentang debu, salah satu hambatan utama pembuangan panas.
Salah satu pertanyaan paling sering yang saya temui tentang komputer saya yang terlalu panas adalah: Saya membersihkan PC dari debu, mengganti pasta termal, dan itu mulai merata.
lebih panas atau berhenti menyala sama sekali. Jika Anda memutuskan untuk melakukan hal-hal ini sendiri, jangan lakukan itu untuk satu video YouTube atau satu instruksi.
Nah itu saja pembahasan kita mengenai Cek Temperatur CPU Ini menyimpulkan materi dan saya harap beberapa pembaca merasa berguna
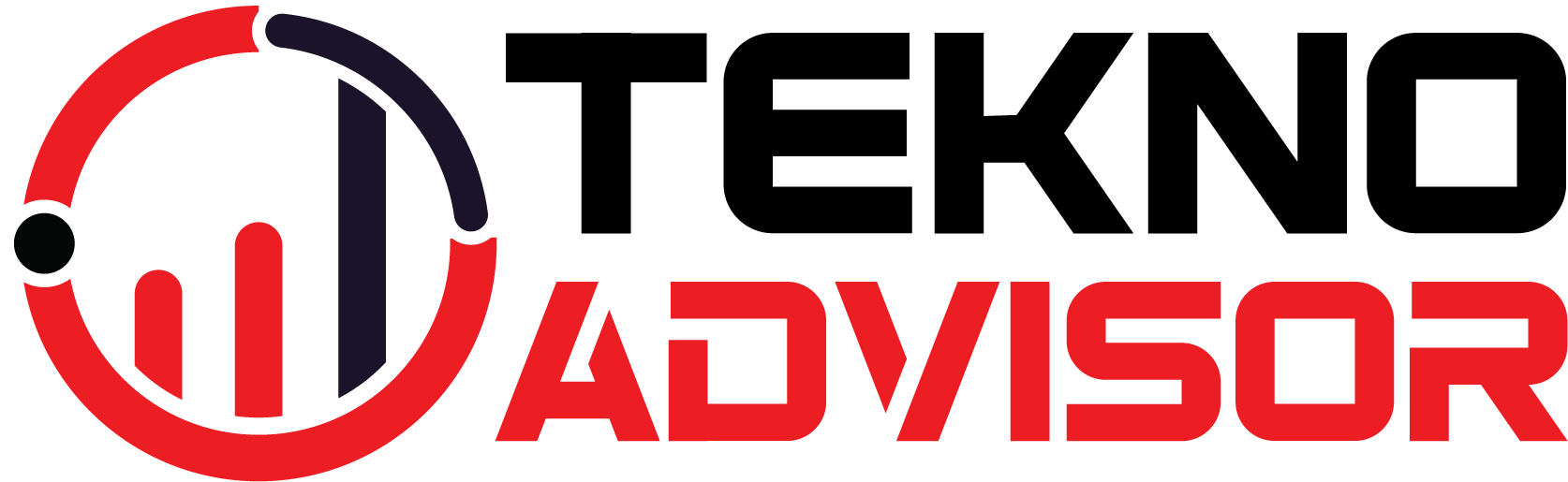 Tekno Advisor | Teknologi, Hosting, Keuangan, Trading dan Forex Media Berita Teknologi, Review Smartphone, Laptop, Komputer ,Gratis Download Games, Aplikasi, Software,Video Tutorial,Tips Trik Internet Hack, Keuangan, Domain dan Hosting
Tekno Advisor | Teknologi, Hosting, Keuangan, Trading dan Forex Media Berita Teknologi, Review Smartphone, Laptop, Komputer ,Gratis Download Games, Aplikasi, Software,Video Tutorial,Tips Trik Internet Hack, Keuangan, Domain dan Hosting
