Cara Hibernate Windows 10 – Mode tidur mengurangi konsumsi daya komputer atau laptop Anda dan dengan cepat melanjutkan sesi terakhir. Akan lebih mudah jika Anda tidak berencana menggunakan perangkat selama beberapa jam; namun, secara default, mode ini dinonaktifkan untuk beberapa pengguna. Pada artikel ini, kita akan mengetahui cara mengaktifkannya di Windows 10
Daftar Isi
Cara Mengaktifkan Hibernate di Windows 10
Sobat dapat dengan mudah melakukan pengaturan ini dengan cara yang berbeda dan juga mengganti mode tidur klasik dengan mode tidur hybrid yang relatif baru.
Pada Sebagian Laptop, Biasanya sudah terdapat Opsi Hibernate , tetapi Kadang-kadang bahkan setelah penyesuaian, opsi Hibernate yang dicari cari tidak muncul di menu Mulai; masalah ini jarang terjadi, tetapi memang ada. Selanjutnya, Tekno Advisor akan mempertimbangkan tidak hanya masuknya tidur, tetapi juga masalah Cara Hibernate Windows 10 dan mengapa tidak bisa diaktifkan.
Cara 1 : Transisi otomatis
Komputer Anda dapat secara otomatis beralih ke konsumsi daya rendah jika Anda tidak menggunakannya selama jangka waktu tertentu. Ini memungkinkan Anda untuk tidak memikirkan perlunya beralih ke mode siaga secara manual; cukup atur timer dalam hitungan menit, setelah itu PC akan tidur. Ini akan menyala saat orang tersebut kembali ke tempat kerja.
Sejauh ini di Windows 10, penyertaan dan pengaturan terperinci dari mode yang dimaksud tidak digabungkan menjadi satu bagian, tetapi pengaturan dasar tersedia melalui “Parameter” .
- Buka menu “Opsi” klik kanan pada “Mulai” .
- Masuk ke bagian “Sistem” .
- Di panel kiri, temukan item “Nyalakan dan tunda” .
Ada dua konfigurasi di blok “Lay off” . Oleh karena itu, pengguna desktop hanya perlu mengonfigurasi satu: “Ketika diumpankan dari jaringan …” . Pilih waktu setelah PC akan tidur.
Setiap orang memutuskan secara mandiri setelah periode berapa PC harus ditidurkan, tetapi lebih baik tidak mengatur interval waktu minimum sehingga tidak langsung tertidur segera setelah pengguna pergi untuk waktu yang singkat. Jika Anda memiliki laptop, atur mode “On battery power …” lebih rendah untuk menghemat lebih banyak daya baterai.
Cara 2 : Atur Konfigurasi Tutup Layar (hanya notebook)
Pemilik laptop tidak perlu menekan apa pun dan tidak menunggu laptop mereka tertidur dengan sendirinya, cukup sesuaikan tutupnya untuk tindakan ini. Umumnya, pada banyak laptop, transisi ke mode tidur saat penutupnya ditutup sudah diaktifkan secara default, tetapi jika Anda atau orang lain telah menonaktifkannya sebelumnya, laptop tidak akan merespons penutupan dan akan terus berfungsi.
Cara 3 : Atur Konfigurasi Tombol Daya
Opsi ini benar-benar mirip dengan yang sebelumnya, kecuali untuk satu hal: Tekno Advisor tidak akan mengubah perilaku perangkat ketika tutupnya ditutup, tetapi ketika tombol daya dan / atau tidur ditekan. Cara ini cocok untuk komputer desktop dan laptop.
Ikuti tautan di atas dan ikuti semua instruksi. Satu-satunya perbedaan adalah bahwa alih-alih parameter “Ketika tutupnya ditutup”, akan mengonfigurasi salah satu dari ini (atau keduanya): “Tindakan saat tombol daya ditekan” , “Saat tombol tunda ditekan” . Yang pertama bertanggung jawab atas tombol “Menyalakan” (menghidupkan / mematikan PC), yang kedua, dari tombol pada beberapa keyboard dan tombol khusus pada unit sistem yang menempatkan perangkat ke mode siaga. Tidak semua orang memiliki kunci dan tombol seperti itu, jadi tidak ada gunanya mengatur item yang sesuai.
Cara 4 : Gunakan Mode Hybrid Sleep
Mode ini dianggap relatif baru, tetapi lebih nyambung untuk desktop daripada laptop. Pertama, Tekno Advisor akan memberi tahu Anda tentang perbedaan dan tujuannya, dan kemudian Tekno Advisor akan menunjukkan cara mengaktifkannya.
Jadi, Hybrid Sleep ini adalah menggabungkan Hibernate dan Sleep. Ini berarti bahwa sesi terakhir Anda disimpan dalam RAM (seperti dalam Hibernate) dan juga diunduh ke hard disk (seperti dalam Hibernate). Mengapa tidak berguna untuk laptop?
Faktanya adalah bahwa tujuan dari mode ini adalah untuk melanjutkan sesi tanpa kehilangan informasi bahkan pada saat listrik padam secara tiba-tiba. Seperti yang Anda ketahui, PC desktop sangat takut akan hal ini, mereka bahkan tidak terlindung dari lonjakan daya. Pemilik laptop diasuransikan oleh baterai, perangkat itu sendiri akan langsung beralih ke daya dari mana perangkat akan langsung tertidur saat habis. Namun, jika laptop kehabisan baterai karena kerusakan dan laptop tidak kebal terhadap pemadaman mendadak, mode hybrid juga akan relevan.
Hibernate Hybrid tidak diinginkan untuk komputer dan laptop dengan SSD terpasang; menulis sesi ke unit ketika masuk ke siaga berdampak negatif pada masa pakainya.
Cara Hibernate Windows 10 diperlukan untuk mengaktifkan opsi hybrid.
- Buka “Simbol sistem” atau “PowerShell” sebagai administrator melalui “Mulai” .
- Masukkan perintah powercfg -h on dan tekan Enter .
- Omong-omong, setelah langkah ini, Hibernate Mode itu sendiri tidak akan muncul di menu Mulai . Jika Anda ingin menggunakannya di masa mendatang
- Sekarang melalui “Start” buka “Control Panel” .
- Ubah jenis tampilan, temukan dan buka opsi Energi .
- Di depan skema yang dipilih, klik tautan “Konfigurasi skema catu daya” .
- Pilih Ubah pengaturan daya lanjutan.
- Perluas opsi Suspensi dan Anda akan melihat el sub-elemen Allow hybrid suspension. Juga perluas untuk menyesuaikan waktu transisi online dan pada drum. Ingatlah untuk menyimpan pengaturan Anda.
Masalah Saat Memasuki Mode Hibenate
Seringkali Cara Hibernate Windows 10 berakhir dengan kegagalan, yang mungkin tPC membeku ketika mencoba menghidupkan nya.
Laptop Menyala dengan Sendirinya
Berbagai pemberitahuan dan pesan yang masuk ke Windows dapat membangunkan perangkat dan akan bangun sendiri dari mode tidur, bahkan jika pengguna tidak menekan apa pun. Pengatur waktu bangun bertanggung jawab untuk ini, yang perlu diatur.
- Gunakan kombinasi tombol Win + R untuk membuka jendela la Run, tulis di sana “powercfg.cpl” dan tekan Walk In.
- Buka tautan dengan pengaturan skema daya.
- Sekarang pergi untuk mengedit parameter daya tambahan.
- Perluas opsi Lay off dan cari pengaturan Allow timers activation.
- Pilih salah satu opsi yang sesuai: Nonaktifkan o Hanya pengatur waktu bangun yang penting . Klik “Untuk menerima” Untuk menyimpan perubahan.
Mouse atau keyboard membangunkan Laptop
Menekan tombol mouse atau tombol pada keyboard secara tidak sengaja biasanya menyebabkan PC bangun. Ini sangat tidak nyaman bagi banyak pengguna, tetapi situasinya dapat diselesaikan dengan mengonfigurasi perangkat eksternal.
Buka “Simbol sistem” dengan hak administrator dengan mengetikkan nama Anda atau “Cmd” di menu mulai” .
Masukkan perintah powercfg -devicequery wake_armed dan tekan Walk In . Tekno Advisor mempelajari daftar perangkat yang memiliki hak untuk membangunkan komputer.
- Sekarang klik “Mulai” RMB dan buka “Administrator perangkat” .
- Cari perangkat pertama yang membangunkan PC, dan dengan klik kiri dua kali mouse Tekno Advisor mengakses “Properties” -nya.
- Beralih ke tab “Manajemen daya”, hapus centang pada kotak “Izinkan perangkat ini untuk membangunkan komputer dari siaga” . Klik “Untuk menerima”.
- Lakukan hal yang sama dengan perangkat lainnya yang tercantum dalam daftar “Baris perintah” .
Mode tidur tidak ada di pengaturan
Masalah umum yang umumnya terkait dengan laptop adalah tidak ada tombol “Lay off” atau di “Start” atau di “Options Energy” . Dalam kebanyakan kasus, bukan driver video yang diinstal yang harus disalahkan. Di Win 10, penginstalan driver versi dasar Anda sendiri untuk semua komponen yang diperlukan terjadi secara otomatis, sehingga pengguna sering kali tidak memperhatikan fakta bahwa driver pabrikan belum diinstal.
Solusinya di sini cukup sederhana: instal sendiri driver untuk kartu video. Jika Anda mengetahui namanya dan dapat menemukan perangkat lunak yang Anda butuhkan di situs web resmi produsen komponen, Anda tidak memerlukan instruksi lebih lanjut. Untuk pengguna yang kurang mahir, artikel berikut akan membantu:
Setelah instalasi, pastikan untuk me-restart komputer Anda dan lanjutkan dengan pengaturan Hibernate.
Kadang-kadang, hilangnya mode tidur, sebaliknya, dapat dikaitkan dengan pemasangan driver versi baru. Jika tombol untuk tidur ada di Windows sebelumnya, tetapi sekarang telah menghilang, pembaruan perangkat lunak kartu video kemungkinan besar yang harus disalahkan. Disarankan untuk menunggu pembaruan driver yang ditambal dirilis.
Anda juga dapat menghapus instalan versi driver saat ini dan menginstal yang lama. Jika penginstal belum disimpan, Anda harus mencarinya berdasarkan ID perangkat, karena pada umumnya tidak ada versi yang diarsipkan di situs web resmi. Cara melakukan ini dijelaskan dalam artikel “Cara 4” tentang menginstal driver untuk kartu video dari tautan di atas.
Juga, mode ini mungkin tidak ada pada beberapa sistem operasi penghobi. Oleh karena itu, disarankan untuk mengunduh dan menginstal Windows yang bersih untuk dapat menggunakan semua fungsinya.
Laptop Tidak Bangun dari mode tidur
Ada beberapa alasan sekaligus mengapa PC tidak bangun dari mode tidur dan paling sering dikaitkan dengan kesalahan sistem.
Tekno Advisor memeriksa opsi yang tersedia untuk mengaktifkan, mengonfigurasi mode tidur, dan juga mencantumkan masalah yang sering menyertai penggunaannya.
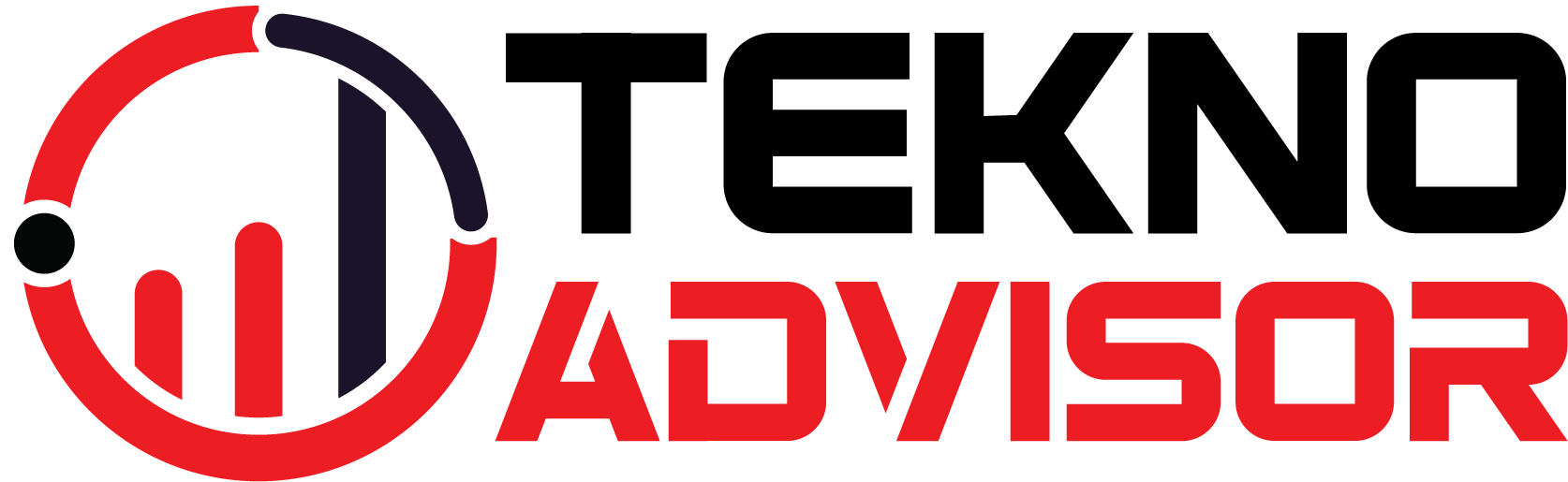 Tekno Advisor | Teknologi, Hosting, Keuangan, Trading dan Forex Media Berita Teknologi, Review Smartphone, Laptop, Komputer ,Gratis Download Games, Aplikasi, Software,Video Tutorial,Tips Trik Internet Hack, Keuangan, Domain dan Hosting
Tekno Advisor | Teknologi, Hosting, Keuangan, Trading dan Forex Media Berita Teknologi, Review Smartphone, Laptop, Komputer ,Gratis Download Games, Aplikasi, Software,Video Tutorial,Tips Trik Internet Hack, Keuangan, Domain dan Hosting

